How to Remove Background in Canva: Complete Step-by-Step Guide
Canva has revolutionized graphic design with its user-friendly interface and extensive template library. One of its most useful features is the background remover tool, which allows you to isolate subjects and create transparent backgrounds for your designs. Whether you're creating product images, social media graphics, or marketing materials, knowing how to effectively remove backgrounds in Canva can significantly enhance your visual content. This comprehensive guide walks you through the entire process, highlights limitations, and introduces you to powerful alternatives like EraseFlow for more demanding projects.
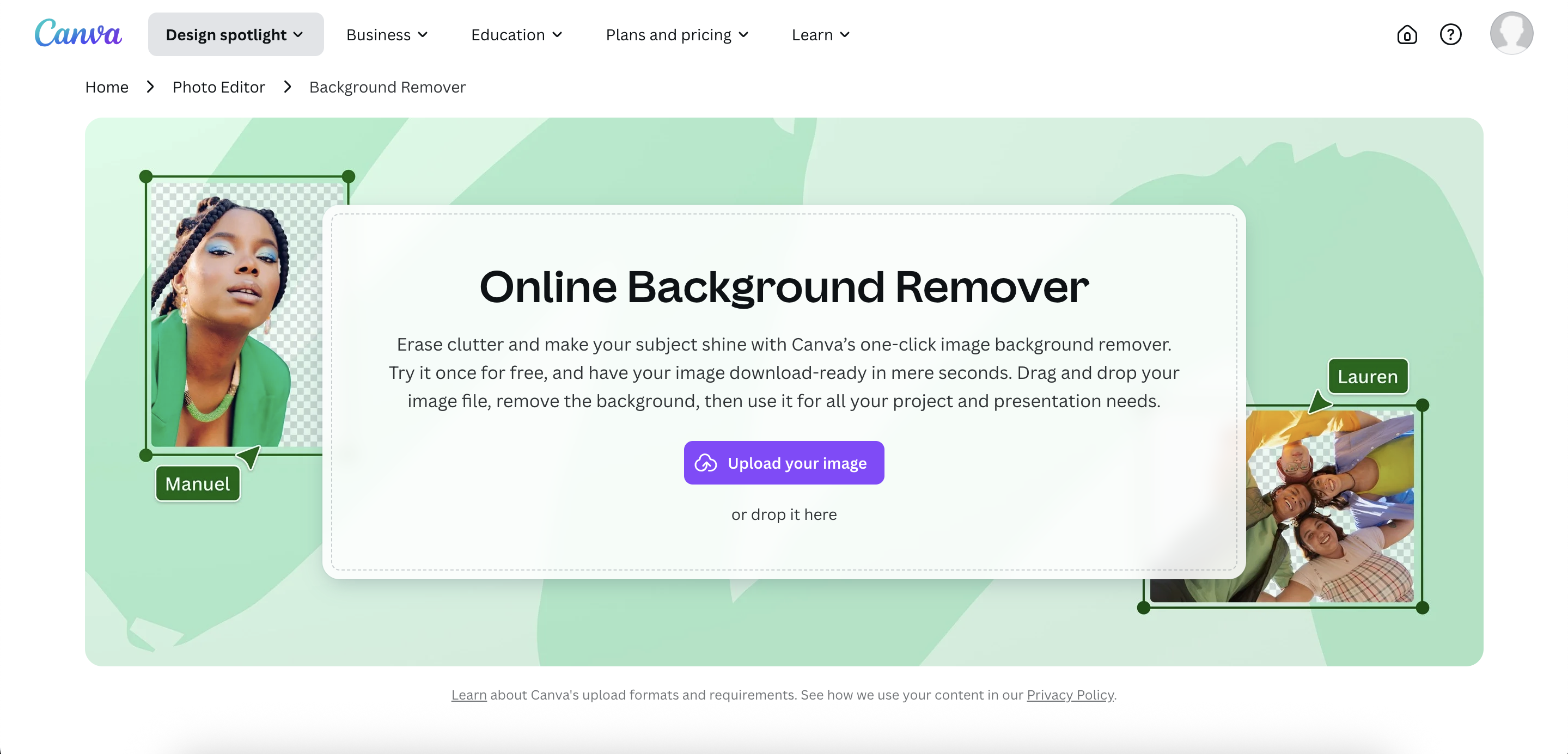
Understanding Canva's Background Removal Tool
Canva's background remover uses artificial intelligence to detect and remove backgrounds from images. This feature is available exclusively to Canva Pro subscribers, Canva for Teams users, and Canva for Education members. The tool automatically identifies the main subject of your image and removes everything else, creating a transparent background that allows you to place your subject on any new background of your choice.
While convenient, it's important to understand that Canva's background remover has certain limitations:
- It's only available with paid Canva subscriptions
- The AI may struggle with complex images or fine details like hair
- There are limited manual adjustment options for refining results
- Processing very high-resolution images may reduce quality
Despite these limitations, for many basic design tasks, Canva's background remover provides a quick and effective solution.
Step-by-Step Guide to Removing Backgrounds in Canva
Follow these detailed steps to remove backgrounds from your images in Canva:
Step 1: Upload Your Image to Canva
Begin by logging into your Canva account and creating a new design or opening an existing one. Click on the "Uploads" tab in the left sidebar, then select "Upload media" to add your image. You can also drag and drop images directly into the Canva editor.
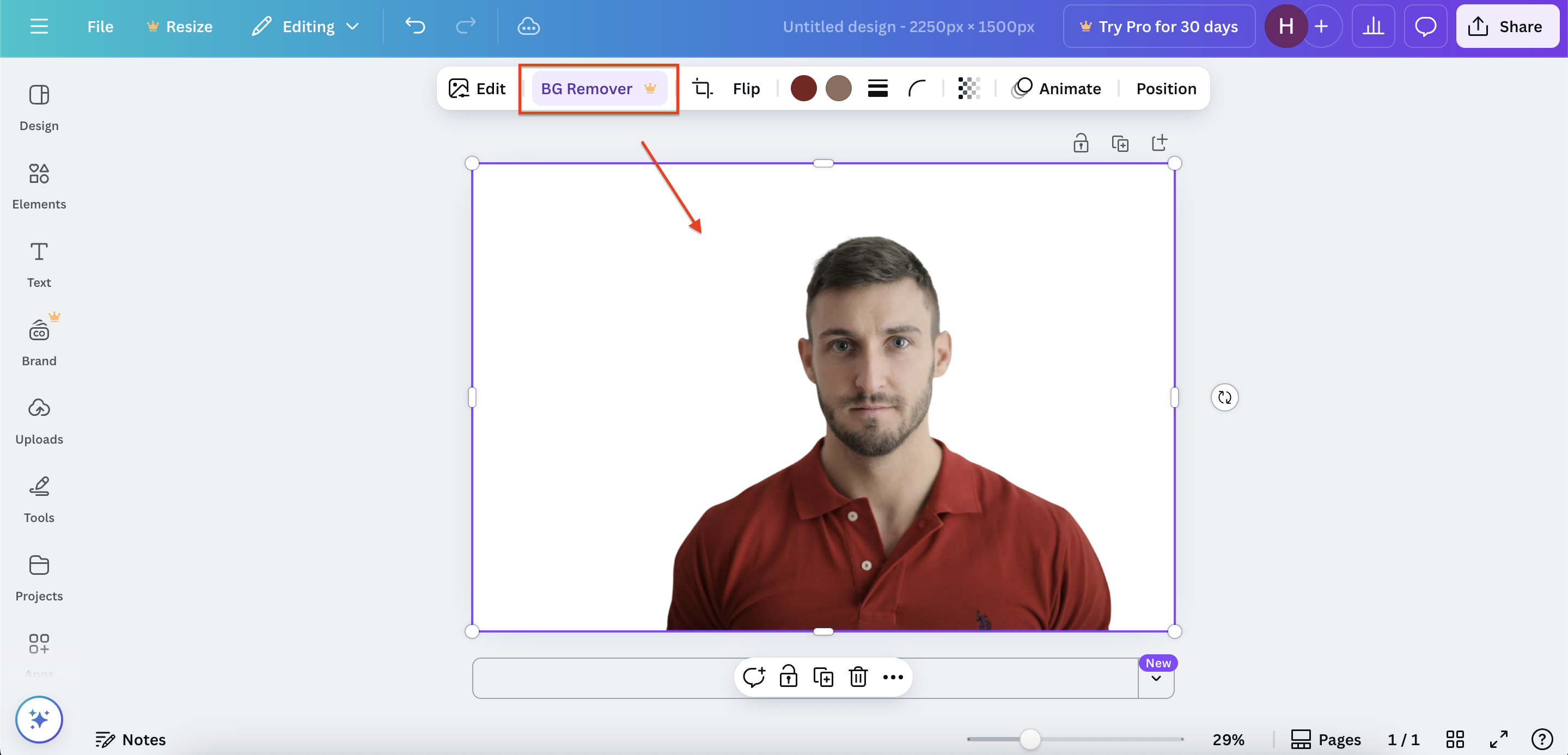
Step 2: Add the Image to Your Canvas
Once uploaded, click on your image to add it to your design canvas. You can resize and position it as needed before removing the background.
Step 3: Access the Background Remover Tool
With your image selected on the canvas, click the "Effects" button in the editor toolbar (it looks like a sparkle icon). From the menu that appears, select "Background Remover." If you're using Canva Pro, the process will begin automatically. If you're using the free version, you'll be prompted to upgrade to Canva Pro.
Step 4: Wait for Processing
Canva will process your image, which typically takes a few seconds depending on the complexity of the image and your internet connection speed. A progress indicator will show while the AI analyzes and removes the background.
Step 5: Review and Adjust (If Necessary)
Once processing is complete, your image will appear with a transparent background, indicated by a checkered pattern. Review the result carefully. If you're satisfied, you can proceed to the next step. If not, Canva Pro offers limited options to refine the result using the "Erase" and "Restore" brushes found in the same Effects panel.
Step 6: Add a New Background (Optional)
With the background removed, you can now place your subject on a new background. In Canva, you can:
- Add a solid color background by creating a colored rectangle and placing it behind your image
- Use one of Canva's background templates from the "Background" tab
- Upload your own background image and position it behind your subject
Step 7: Download Your Image
When you're satisfied with your design, click the "Download" button in the top-right corner. To preserve transparency, select PNG as your file format. If you want to use the image with the transparent background in other projects, make sure to check the "Transparent background" option before downloading.
Tips for Better Results with Canva's Background Remover
To get the best results when removing backgrounds in Canva, consider these professional tips:
- Use High-Contrast Images: Images where the subject clearly stands out from the background will yield better results.
- Check the Edges: Pay special attention to the edges of your subject after background removal. Look for any artifacts or areas where the background hasn't been completely removed.
- Adjust After Removal: Use Canva's adjustment tools to fine-tune brightness, contrast, and saturation after removing the background to ensure your subject looks natural against its new background.
- Consider the Resolution: Higher resolution images generally produce better results, but extremely large files might be downscaled by Canva, potentially affecting quality.
- Be Mindful of Complex Details: Intricate details like hair, fur, or transparent objects can be challenging for Canva's AI. For these cases, you might need a more specialized tool.
Limitations of Canva's Background Remover
While Canva's background remover is convenient for basic needs, it does have several limitations that might impact your workflow:
- Subscription Requirement: The background removal feature is only available with a paid Canva Pro subscription.
- Limited Precision: The AI-based removal isn't always perfect, especially with complex images featuring fine details like hair or fur.
- Basic Editing Tools: The erase and restore brushes offer limited control compared to dedicated photo editing software.
- No Batch Processing: You must process images one at a time, which can be time-consuming for multiple images.
- Resolution Constraints: Very high-resolution images may be compressed during processing.
For professional designers or those working with complex images, these limitations can be significant obstacles to achieving the desired results.
EraseFlow: A Superior Alternative for Professional Background Removal
For users who require more precision, higher quality, or batch processing capabilities, EraseFlow offers a powerful alternative to Canva's background remover. Here's why many professionals choose EraseFlow:
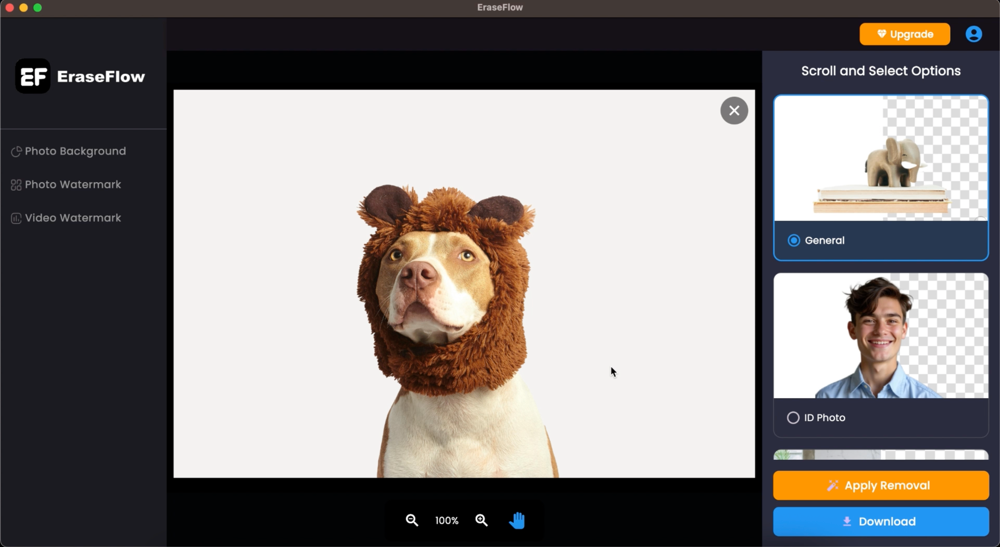
- Superior AI Technology: EraseFlow uses advanced algorithms specifically designed for background removal, resulting in cleaner edges and better preservation of fine details like hair and fur.
- Higher Resolution Support: Process high-resolution images without quality loss, essential for professional printing and large-format displays.
- Batch Processing: Save time by removing backgrounds from multiple images simultaneously.
- More Control: EraseFlow offers more refined tools for manual adjustments when the AI needs assistance.
- Versatile Output Options: Download your images in various formats and resolutions to suit different project requirements.
- No Design Platform Lock-in: Use your transparent images in any design software, not just within Canva's ecosystem.
EraseFlow combines the convenience of AI-powered background removal with the precision and control that professional projects demand. New users receive 8 free credits upon signup, allowing you to test the service with your own images before committing.
When to Use Canva vs. EraseFlow for Background Removal
Choosing the right tool depends on your specific needs:
Canva's background remover is ideal when:
- You're already a Canva Pro subscriber
- You're working on simple designs with clear subjects
- You need to quickly create social media graphics or presentations
- You're completing the entire design process within Canva
EraseFlow is the better choice when:
- You need professional-quality results with clean edges
- You're working with complex subjects (hair, fur, transparent objects)
- You need to process multiple images efficiently
- You require high-resolution outputs for printing or professional use
- You want more control over the final result
Many users find that having both tools in their arsenal provides the flexibility to handle any project efficiently.
Conclusion: Mastering Background Removal for Your Design Needs
Removing backgrounds from images is a fundamental skill in modern digital design. Canva's background remover offers a convenient solution for basic needs, especially if you're already invested in the Canva ecosystem. However, for professional results, complex images, or batch processing, specialized tools like EraseFlow provide significant advantages.
By understanding the strengths and limitations of each approach, you can choose the right tool for your specific project requirements. Whether you're creating social media content, product photos, or professional marketing materials, the ability to effectively remove and replace backgrounds will dramatically enhance the impact of your visual content.

Leonardo Rossi
May 21, 2025