Desktop Solutions for Background Removal from Google Photos
Professional photographers often need to isolate subjects or tweak backgrounds to make images pop. Google Photos offers some built-in editing tools, but desktop applications and AI services can take background removal further. In this guide, we cover three desktop-friendly methods: using Google Photos’ own editor, leveraging AI tools like Remove.bg, and employing “Magic Eraser” style editors. We also discuss how to choose the right background eraser for your workflow, and conclude with a spotlight on EraseFlow.com– an AI-powered desktop app built for photographers.
Using Built-In Tools in Google Photos to Adjust Backgrounds
Google Photos on desktop comes with quick editing Tools that can adjust backgrounds without needing external software. For example:
Background Blur (Portrait Blur)
Open the photo in Google Photos on your computer, click Edit → Tools → Blur, and use the slider to soften the background. This adds a DSLR-style bokeh effect that keeps the subject sharp. It only takes one click to apply, instantly making the subject stand out support.google.com.

Color Pop
Select Edit → Tools → Color pop to convert the background to black-and-white while leaving the subject in color. This creative effect draws attention to your subject. Google’s support docs explain that this feature desaturates the background but keeps the foreground vibrant support.google.com.
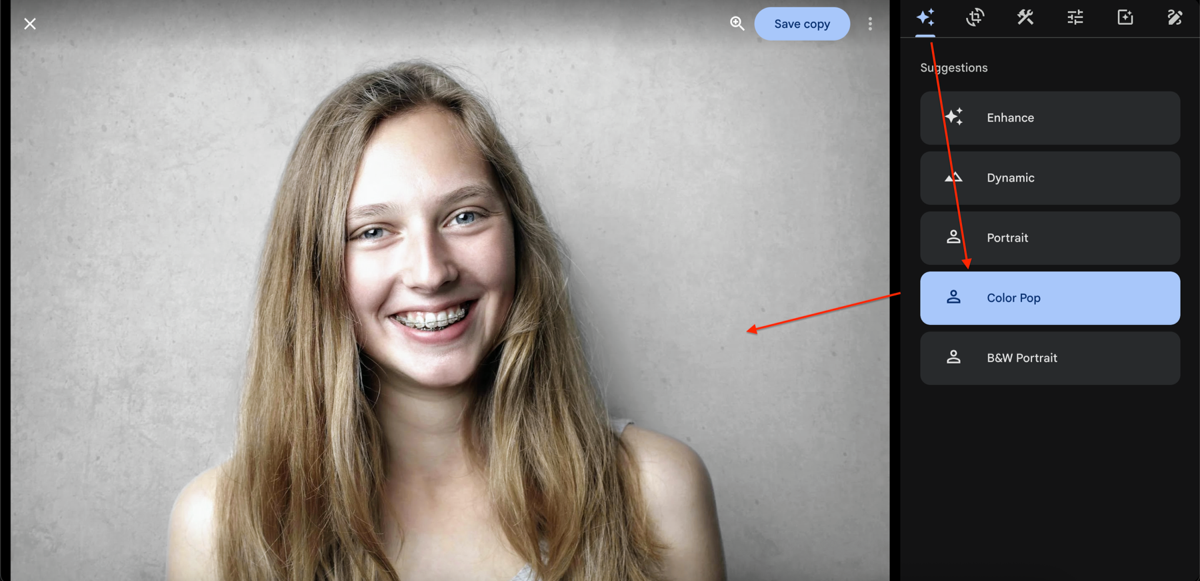
Sky Replacement
For outdoor shots, the Sky tool (Edit → Tools → Sky) lets you swap a dull sky for a vivid blue or sunset hue. This can dramatically change the mood with minimal effort support.google.com. Simply choose a new sky palette from the presets.
Portrait Light
(Optional) If your image has people, Portrait light can reposition or brighten subject lighting. While not a background remover, it refines portraits by adding soft illumination.
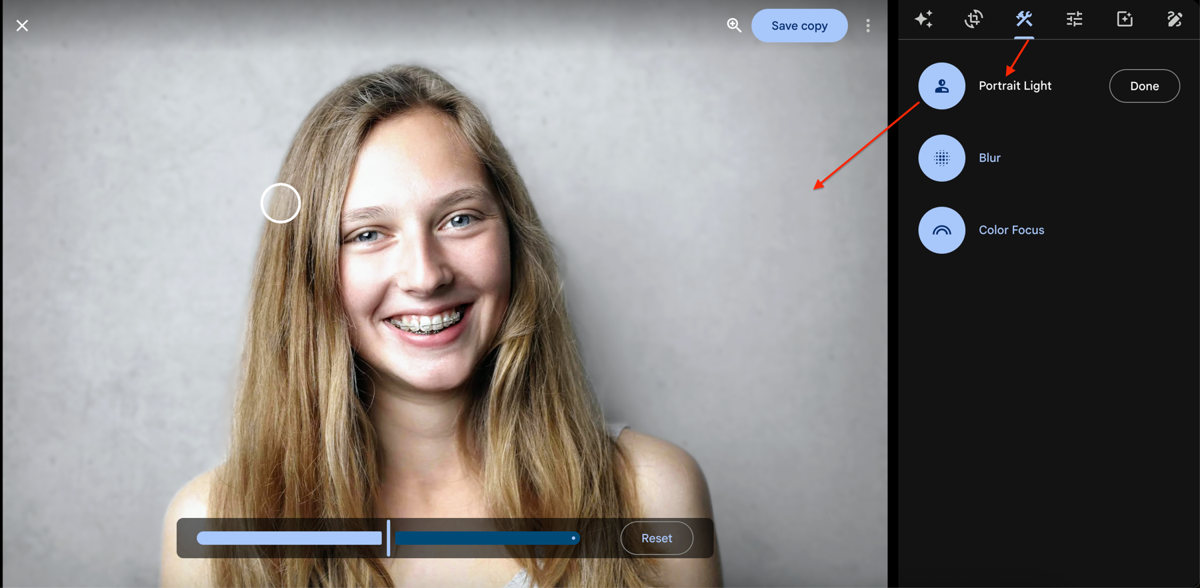
Magic Eraser (AI Object Removal)
Google Photos has an AI-powered Magic Eraser that removes unwanted people or objects. Although it’s mainly on mobile, Google notes it can “remove photobombers and other distractions with a few taps” blog.google. (On desktop, this exact tool isn’t available yet, but similar results can be achieved with the methods below.)
These built-in features require no extra downloads and are very fast. They emphasize the subject by blurring or recoloring the background, improving composition and focus without complex editing. However, they do not truly delete the background – for full removal, specialized tools are needed.
Erasing Backgrounds from Google Photos with Remove.bg
When you need a fully transparent background, remove.bg is a go-to AI solution. Here’s how to use it:
1. Prepare Your Photo: From Google Photos on your computer, download or export the image you want to edit.
2. Open Remove.bg: Go to remove.bg in your browser (or use the free desktop app for Windows/Mac). Upload your image by clicking Upload Image or dragging it onto the page.
3. Automatic Background Removal: Remove.bg’s AI works in seconds. It automatically isolates the subject and removes the background with impressive accuracy fstoppers.com. According to reviews, it reliably handles fine details (like hair or fur) and prevents color-bleeding artifacts fstoppers.com.
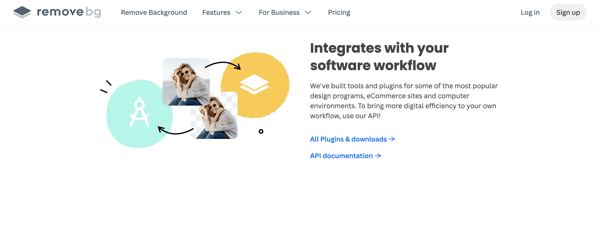
4. Download the Result: Once processing is done, you’ll see your subject on a transparent background. Click Download to save a PNG. You can then use this cutout in Photoshop or another editor, or add a new background (solid color or image) as needed.
Remove.bg shines with its speed and precision: photographers report that it delivers “clean, precise extractions in seconds” and is “invaluable” for high-volume work fstoppers.comfstoppers.com. It can integrate into your workflow via a desktop application or plugins (Photoshop, Illustrator, etc.), which makes batch processing easy. Its AI is trained on thousands of images, so it typically produces high-quality, professional-grade cutouts fstoppers.combitdegree.org. The downside is that advanced features (like very high-resolution output or API access) may require a paid plan after free credits are used. But for one-click background removal, remove.bg is hard to beat in efficiency and reliability.
Using Magic Eraser to Refine Photos on Desktop
Beyond automated background removal, many editors offer a “magic eraser” tool to manually clean up images. These tools let you brush away unwanted elements:
Canva Magic Eraser (Desktop/Web)
If you have Canva Pro, its photo editor includes a Magic Eraser. Upload your image to Canva, select Edit image → Magic Eraser, then paint or click on unwanted objects. Canva will seamlessly remove the selected elements canva.com. This is great for fixing small issues (power lines, a stray photo bomber) after doing the bulk of background removal elsewhere. The interface is intuitive and does not require Photoshop skills.
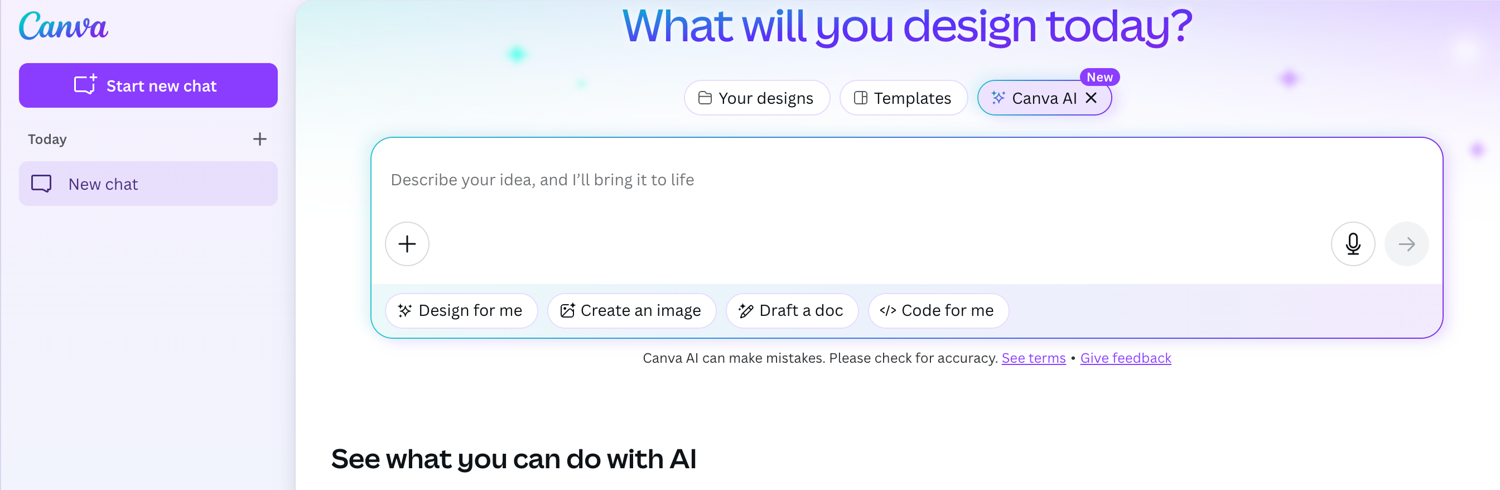
Magic Studio’s Magic Eraser (Web App)
Magic Studio offers a free web tool (no signup) at magicstudio.com/magiceraser. Simply drag your photo onto the page, use the brush to highlight the object or area you want gone, and click Erase. The AI will fill in the background automatically. A pro tip from Magic Studio: brush over both the object and its shadow in one go for best results magicstudio.com. Because it’s web-based, it runs on any desktop without installing software.
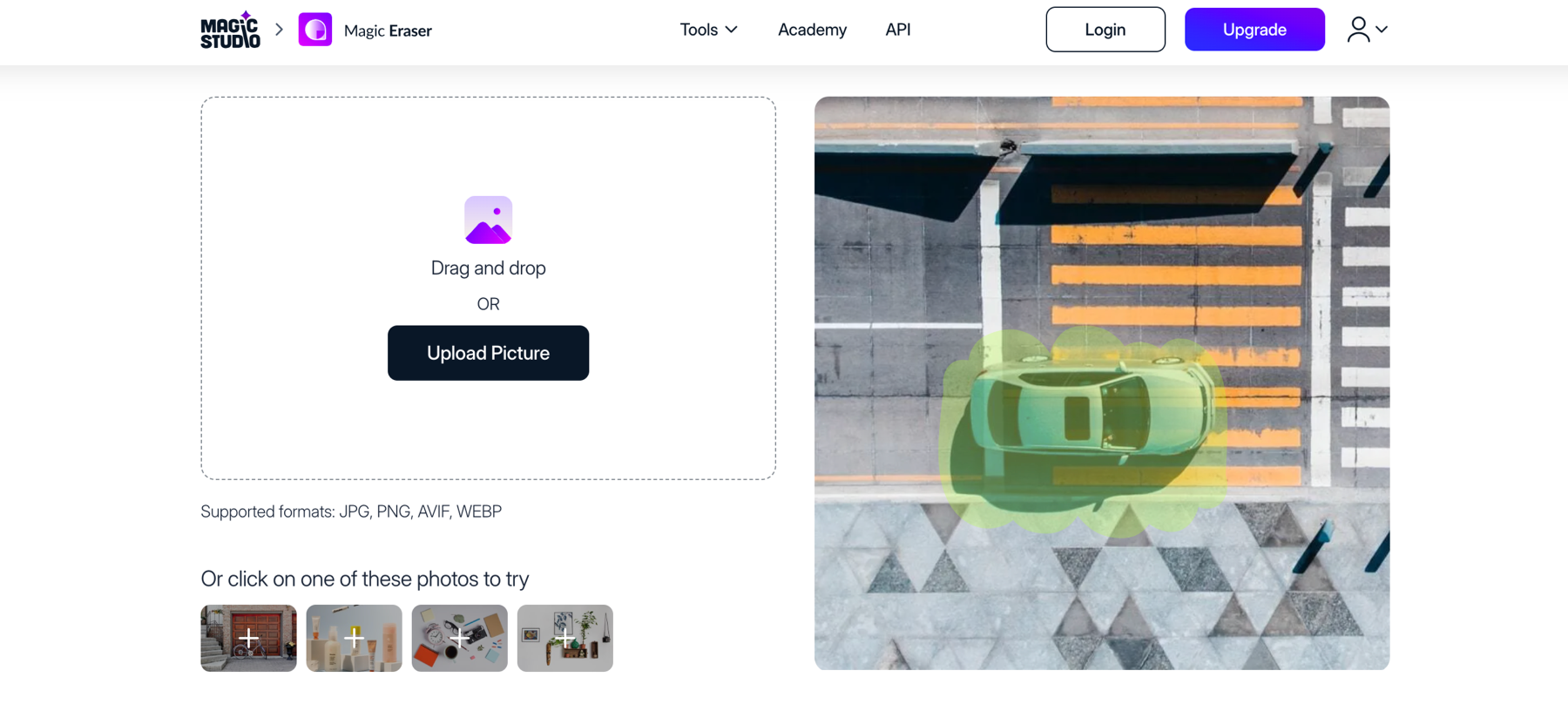
Other Apps
Some desktop editors (like Adobe Photoshop) have similar tools (e.g. Content-Aware Fill), but they require more skill. The tools above give “magic wand” results with minimal effort.
Step-by-Step (Canva Example)
Open Canva, create a design with your photo, then click on the image and choose Edit image. Select Magic Eraser and brush over the target. Within a moment, the object vanishes and the background is patched in. These Magic Eraser tools are ideal for refining photos: after removing a background with one of the above methods, use a manual eraser to touch up edges or eliminate any remaining distractions canva.com. They emphasize workflow speed (brush-and-go) while still giving you precise control where AI automation falls short.
These Magic Eraser tools are ideal for refining photos: after removing a background with one of the above methods, use a manual eraser to touch up edges or eliminate any remaining distractions. They emphasize workflow speed (brush-and-go) while still giving you precise control where AI automation falls short.
How to Select the Right Background Eraser for Your Photography Workflow
Choosing the best tool depends on your needs. Consider these factors:
- Type of Edit (Full vs. Partial): For entire background removal, AI-based services (like remove.bg or EraseFlow) are fastest and produce transparent cutouts. If you only need to remove a few objects from an otherwise fine background, manual erasers (Canva, MagicStudio) give you control without overkill.
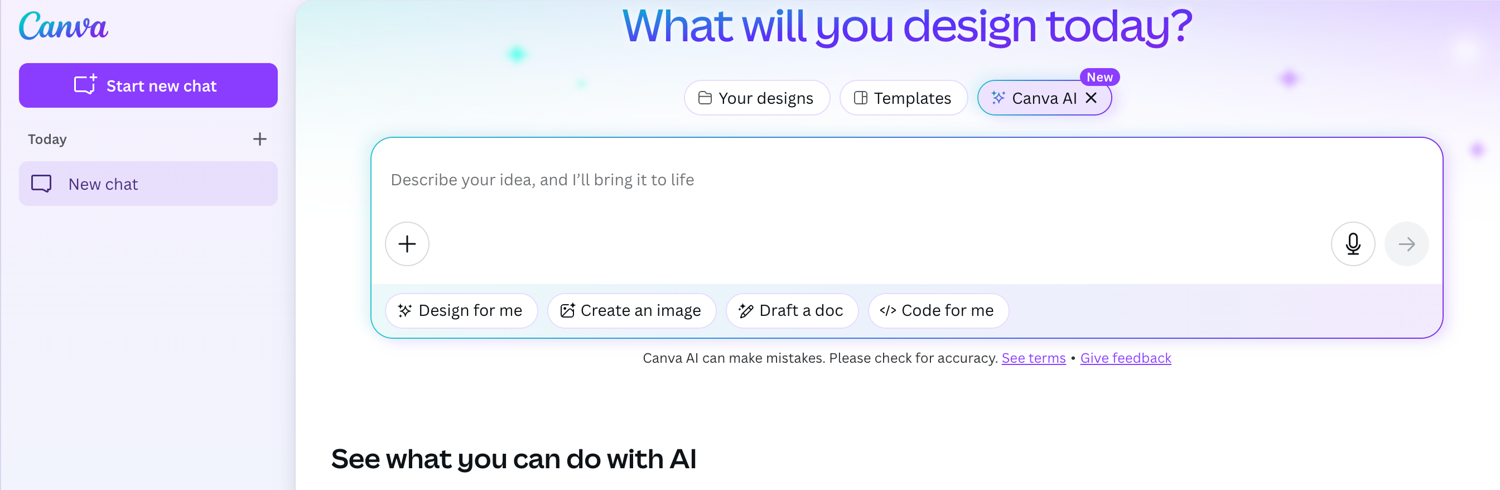
- Image Quality and Detail: Automated tools excel at most scenes, but check their edge handling. Remove.bg, for example, is praised for keeping hair and fur sharp. If absolute perfection is needed, manual tools let you fine-tune specific areas. Also verify that the tool supports your required output resolution (many AI sites cap free size).
- Workflow Integration: If you work in Photoshop/Lightroom, a plugin can save time. Remove.bg offers a Photoshop extension. EraseFlow and some others have standalone desktop apps, letting you work offline and in batch mode. Web tools (Google Photos, Canva, MagicStudio) are convenient but involve downloading/uploading files, which may slow high-volume work.
- Speed and Volume: For large sets of images (product catalogs, wedding galleries, etc.), automation is key. Remove.bg and EraseFlow support batch processing, letting you queue many photos at once. Manual brush tools are slower per image, suitable for one-off corrections.
- Cost and Accessibility: Google Photos’ built-in tools are free with your account. Remove.bg gives a few free credits but then charges per image or via subscription (it’s free for low-res). Canva’s Magic Eraser requires a Pro (paid) plan. EraseFlow offers initial free credits and a free desktop app. Factor in how many images you do and whether one-time purchases or subscriptions fit your budget.
- Output and Formats: Most background removers produce PNG or transparent backgrounds. If you need extra outputs (like layered PSDs) or video support, check features. For example, EraseFlow can also handle video watermark removal, which might be useful for multimedia projects.
In practice, many photographers combine methods. One workflow might use Google Photos blur/color tools for quick previews, then send selected shots through remove.bg or EraseFlow for final masks. Keep remove.bg or EraseFlow on standby for bulk work, and use Magic Eraser tools to polish any tricky details. The key is balancing speed vs. control: AI tools save time, while manual erasers offer precision on demand.
EraseFlow: AI-Powered Background Removal for Professionals
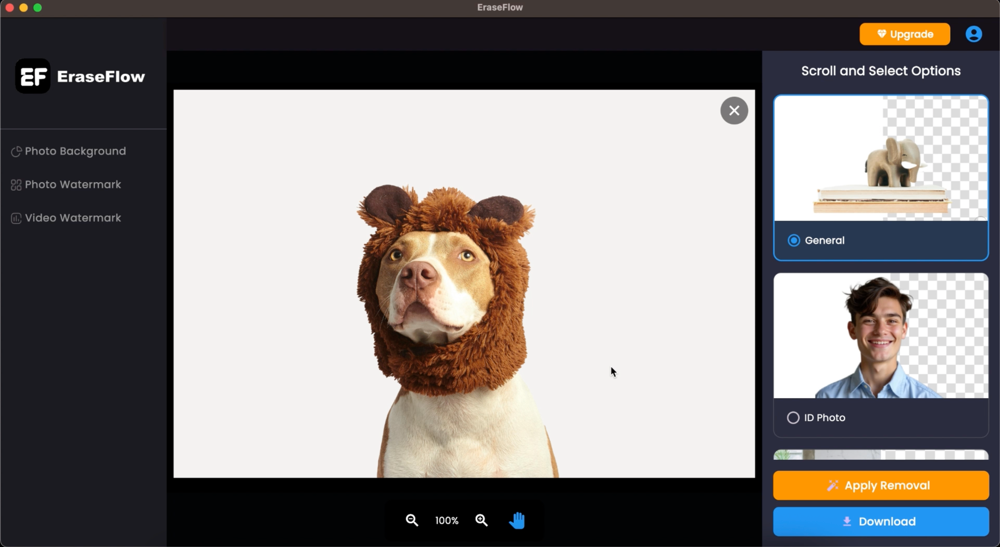
For photographers wanting a dedicated desktop solution, EraseFlow.com offers a compelling package. Its key advantages include:
- Desktop Compatibility: EraseFlow provides downloadable apps for both Windows and Mac. You upload images and process them locally, ensuring fast performance even on large files. (There’s also a web version, but it only does basic background removal – the full feature set comes in the app.)
- AI-Powered Precision: It uses advanced algorithms and edge-detection to ensure clean, accurate masks. According to its site, EraseFlow delivers “precise removal” and “high-quality performance” for photos. In practice, this means crisp edges around hair and smooth fills where backgrounds are erased.
- Fast Processing: The interface is extremely simple: upload your photo and click to process. The service then removes the background in seconds. This two-step workflow (upload → download) is streamlined for efficiency, saving time compared to manual editing.
- Professional Output: EraseFlow is explicitly marketed to content creators and photographers. It supports multiple file formats (JPEG, PNG, etc.) and even handles videos and watermarks. The result is a high-resolution, background-free image suitable for printing or pro projects. Their site emphasizes professional-quality results “with just a few clicks”.
- Ease of Use: No steep learning curve is required. The program’s simple UI and automated process let you remove backgrounds without extra training. Users get 8 free credits on signup, so you can try it out risk-free.
- Additional Features: Beyond background erasing, EraseFlow can remove watermarks and unwanted objects from photos/videos, adding versatility for creative editing.
In summary, EraseFlow combines the best traits photographers look for: a fast, reliable desktop app, AI-driven accuracy, and a focus on high-quality output. It’s a strong choice if you regularly need transparent cutouts and want an all-in-one solution.
Try it out: Download EraseFlow for Mac or Windows (free trial) and test its performance on your own photos. Its precision and speed have made it a hit with pros who value both image quality and editing efficiency.
Conclusion: Whether you stick with Google Photos’ built-in editors, use remove.bg or similar AI services, or choose a dedicated app like EraseFlow, each method has strengths. For quick fixes, Google’s tools and Magic Eraser-style brushes can polish images in moments. For full background replacement at scale, AI-powered removers deliver “clean, precise extractions in seconds”. Consider your workflow needs and test a couple of options to find the best fit. The right desktop tool will boost your productivity and consistently produce the high-quality results that professional photographers demand.

Leonardo Rossi
May 19, 2025